Participar numa reunião no Microsoft Teams
Participe em reuniões do Teams em qualquer altura, em qualquer lugar, a partir de qualquer dispositivo.
As reuniões do Teams são as melhores quando se junta às mesmas a partir da aplicação Teams ou do Teams na Web e existem várias formas de o fazer: ler para obter detalhes sobre como aderir por ligação, a partir do seu calendário e muito mais. Se não conseguir utilizar a aplicação ou a Web, algumas reuniões permitem-lhe ligar utilizando um número de telefone.

Se estiver com dificuldades em participar numa reunião do Teams, experimente estas sugestões: Não consigo participar numa reunião do Teams .
Neste artigo
Para saber mais, consulte o vídeo Participar numa reunião no Teams.
Participar através de uma ligação
Tudo o que precisa para participar numa reunião do Teams é de uma ligação. Selecione Participar na reunião agora no seu convite de reunião para ser levado para uma página onde pode optar por participar na Web ou transferir a aplicação de ambiente de trabalho.
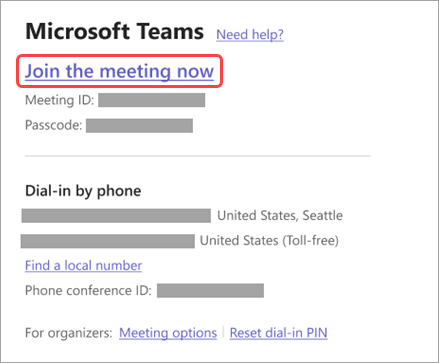
Se já tem a aplicação do Teams, a reunião será aberta lá automaticamente.
Se não tiver uma conta do Teams e o organizador a tiver permitido, poderá ter a opção de introduzir o seu nome para participar na reunião. Se tiver uma conta do Teams, selecione Iniciar sessão para participar com acesso ao chat da reunião e muito mais. Depois, dependendo das configurações do organizador, poderá juntar-se à reunião imediatamente ou aceder ao lobby, a partir do qual as pessoas na reunião o podem admitir.
Participar numa reunião organizada por um utilizador da conta pessoal do Teams
Se quiser participar numa reunião organizada por um utilizador da conta pessoal do Teams, pode utilizar a sua conta Teams (escolar ou profissional) para participar na reunião. Quando recebe um convite para uma reunião, pode participar a partir do seu calendário do Teams. Se alguém lhe enviar um convite para reunião no Chat, selecione a ligação > Participar agora.
-
No Teams, selecione Calendário no lado esquerdo para ver as suas reuniões.
-
Localize a reunião em que pretende participar e selecione Participar.
Não tem de alternar entre a utilização pessoal do Teams e a Teams (escolar ou profissional). Por vezes, utilizar uma única conta do Teams para participar em reuniões irá corresponder às suas necessidades, mas pode haver casos em que mudar de conta é a melhor decisão para si.
Se decidir participar numa reunião no Teams para uso pessoal, irá participar na reunião com a identidade da sua conta de utilização pessoal do Teams. Os termos de processamento de dados e política de privacidade da sua organização não se aplicam à participação no Microsoft Teams para utilização pessoal. Em vez disso, a Declaração de Privacidade da Microsoft rege o processamento de dados do Teams para reuniões de utilização pessoal.
Nota: Algumas funcionalidades podem não estar disponíveis para utilizadores pessoais do Teams que participam numa reunião. Saiba mais sobre o que irá funcionar e o que não irá acontecer aos participantes do Microsoft Teams (gratuito).
Participar a partir do calendário ou ID
-
Selecione Calendário no lado esquerdo do Teams para ver as suas reuniões.
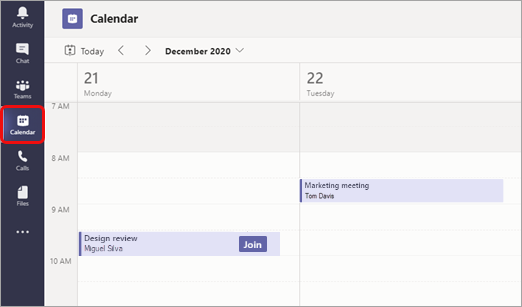
-
Localize a reunião que pretende e selecione Participar.
Ou, se alguém começar a reunião, receberá uma notificação que pode usar para participar.
Participar com um ID de reunião a partir da sua aplicação Teams
-
No seu Calendário do Teams, selecione Participar com um ID.
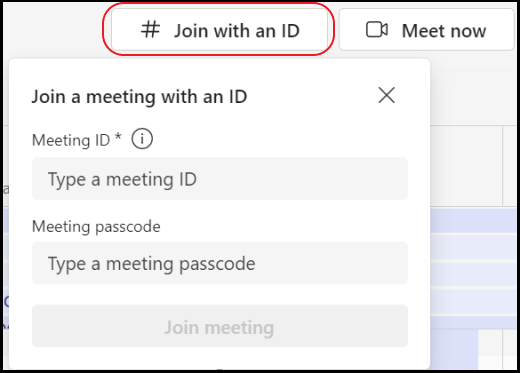
2. Introduza um ID de reunião e código de acesso.
-
Para localizar o ID da reunião e o código de acesso, aceda ao seu calendário no Outlook. Abra a reunião em que pretende participar. No convite para a reunião, verá o ID e o código de acesso da reunião.
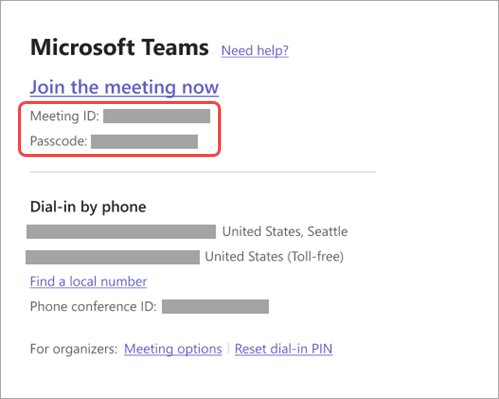
3. Selecione Participar na reunião para participar na reunião como participante.
Participar num canal
Se a reunião ocorrer num canal, verá um convite para participar, conteúdos relevantes e os participantes da reunião no próprio canal. Basta selecionar Participar .
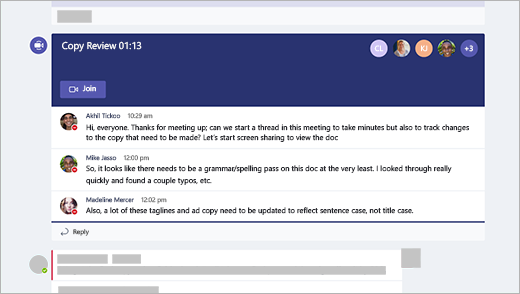
Participar através de um chat
Se a reunião já tiver começado, vai aparecer na sua lista de conversas recentes. Selecione a reunião na sua lista de conversas e, em seguida, selecione Participar na parte superior do chat.

Ligar para
Se não conseguir utilizar a aplicação Teams ou o Teams na Web, pode participar em algumas reuniões ao ligar para um número de telefone. Saiba mais aqui: Participar numa reunião do Teams por telefone
Se existir um número de telefone e um ID de conferência no convite da reunião, basta marcar o número para participar.
Nota: Ligar para uma reunião do Teams não requer um pin.
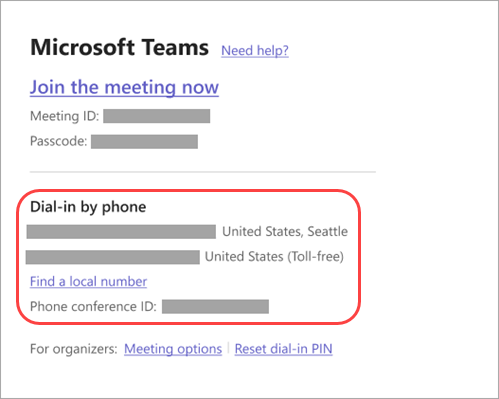
O número no seu convite pode não ser local para si. Selecione Localizar um número local para obter um.
Ligar a uma sala durante a sua adesão
Ao escolher as definições de áudio e vídeo, tem a opção de ligar a uma sala de reuniões e utilizar os respetivos dispositivos de áudio e vídeo.
Para ligar a uma sala:
-
Participe na sua reunião. Antes de entrar, aguarde até que seja detetada uma sala.
Importante: Ative o Bluetooth no seu dispositivo para detetar salas nas proximidades.
-
Selecione Áudio da sala e confirme a sala à qual pretende ligar.
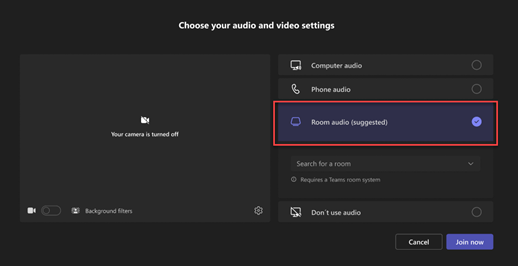
Nota: Selecione X para fechar uma sala sugerida e procure outra diferente. As salas com o ícone Cast

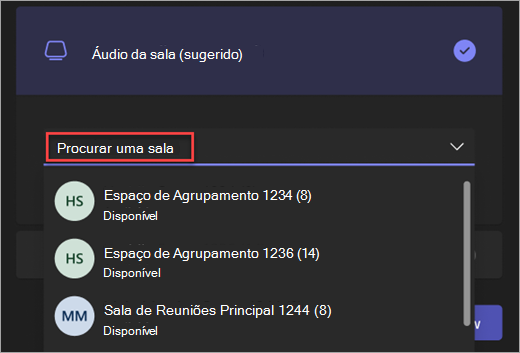
-
Selecione Aderir agora .
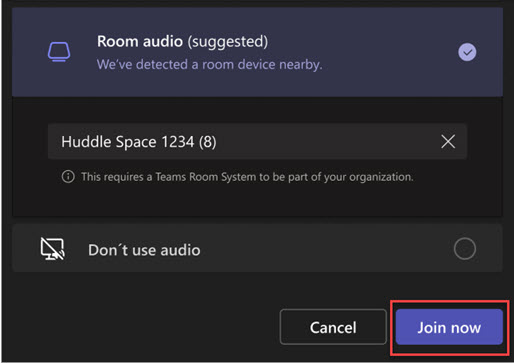
Participar numa reunião como avatar
Pode participar em qualquer reunião do Teams como um avatar personalizado ao seguir as instruções aqui .
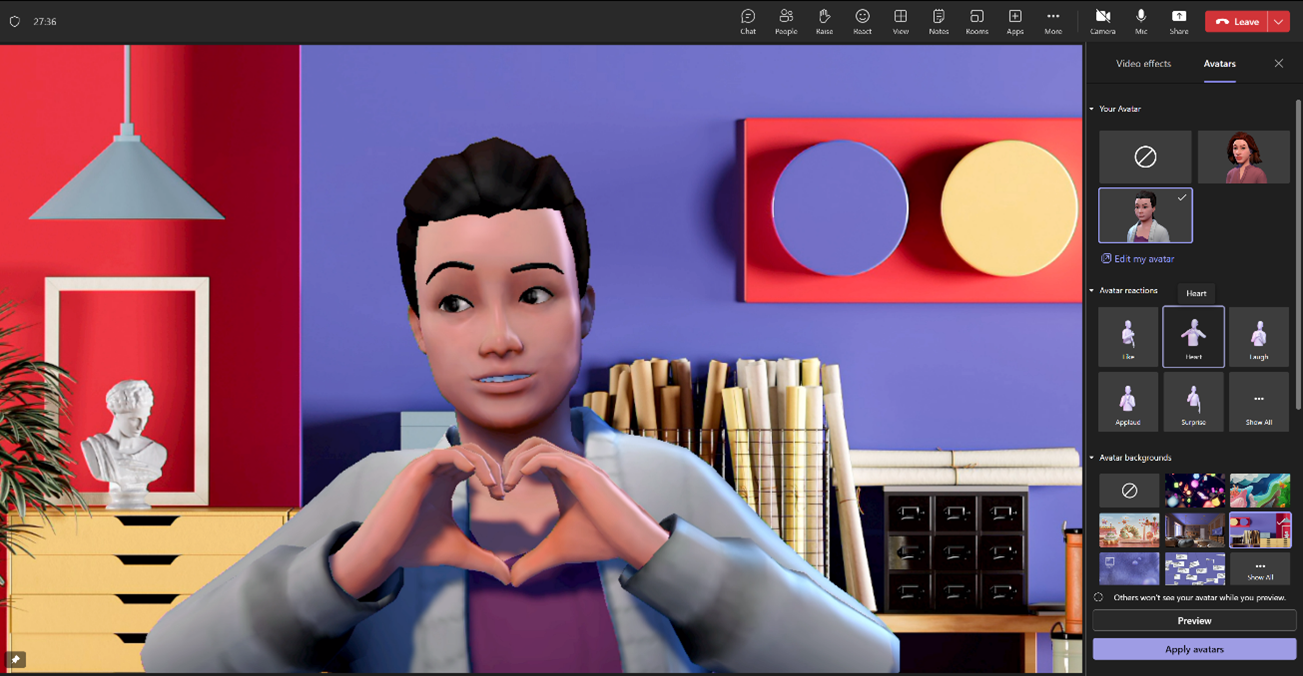
Há muitas formas de participar numa reunião do Teams a partir de um dispositivo móvel.
Nota: Da primeira vez que participar numa reunião ou chamada do Teams num dispositivo Apple com o iOS 14, poderá ver uma mensagem do seu browser a indicar que o Teams está a pedir acesso à rede local. Isto deve-se a uma alteração nas melhorias de privacidade para o iOS 14. O Teams precisa de permissões de rede local para suportar a arquitetura ponto a ponto (P2P) para participar em reuniões e chamadas.
Neste artigo
Descrição Geral

Veja este vídeo para uma rápida visão geral de como participar numa reunião do Teams num dispositivo móvel.
Nota: Se estiver numa reunião do Teams no seu dispositivo móvel, o ecrã do dispositivo não será desativado se não navegar para fora da janela da reunião (ou se navegar para fora, mas voltar antes de se desligar). Se desativar o ecrã durante uma reunião, permanecerá ligado, mas o dispositivo será bloqueado.
Participar através de uma ligação
Para tirar o melhor partido das reuniões do Teams em dispositivos móveis, incluindo partilha de áudio, vídeo e conteúdos, terá de descarregar e instalar a aplicação móvel do Teams.
Se tiver a aplicação, toque em Participar na reunião agora no convite da reunião para abrir a aplicação e participar na reunião.
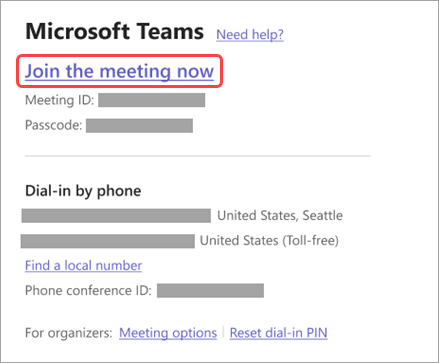
Se não tiver a aplicação, será levado para a app store onde poderá descarregá-la.
Nota: Tente descarregar a aplicação antes do início da reunião. Poderá demorar alguns minutos, dependendo da sua ligação à Internet.
Se não tiver uma conta do Teams, selecione Participar como convidado e introduza o seu nome para participar na reunião. Consoante a forma como a reunião foi configurada, poderá ter de iniciar sessão numa conta autorizada para a reunião; para obter detalhes, consulte Participar numa reunião sem uma conta do Teams .
Se tiver uma conta do Teams, selecione Iniciar sessão e participar para participar com acesso ao chat da reunião e muito mais. Dependendo das configurações do organizador, poderá juntar-se à reunião imediatamente ou aceder ao lobby, a partir do qual alguém o poderá admitir.
Participar numa reunião organizada por um utilizador da conta pessoal do Teams
Se quiser participar numa reunião organizada por um utilizador da conta pessoal do Teams, pode utilizar a sua conta Teams (escolar ou profissional) para participar na reunião. Quando recebe um convite para uma reunião, pode participar a partir do seu calendário do Teams. Se alguém lhe enviar um convite para reunião no Chat, toque na ligação > Participar agora.
-
No Teams, toque em Calendário na parte inferior da aplicação para ver as suas reuniões.
-
Localize a reunião em que pretende participar e toque em Participar.
Não tem de alternar entre a utilização pessoal do Teams e a Teams (escolar ou profissional). Por vezes, utilizar uma única conta do Teams para participar em reuniões irá corresponder às suas necessidades, mas pode haver casos em que mudar de conta é a melhor decisão para si.
Se decidir participar numa reunião no Teams para uso pessoal, irá participar na reunião com a identidade da sua conta de utilização pessoal do Teams. Os termos de processamento de dados e política de privacidade da sua organização não se aplicam à participação no Teams para utilização pessoal. Em vez disso, a Declaração de Privacidade da Microsoft rege o processamento de dados do Teams para reuniões de utilização pessoal.
Nota: Algumas funcionalidades podem não estar disponíveis para utilizadores pessoais do Teams ao participar numa reunião. Saiba mais sobre o que irá funcionar e o que não irá acontecer aos participantes do Microsoft Teams (gratuito).
Participar através do calendário
Toque em Calendário 
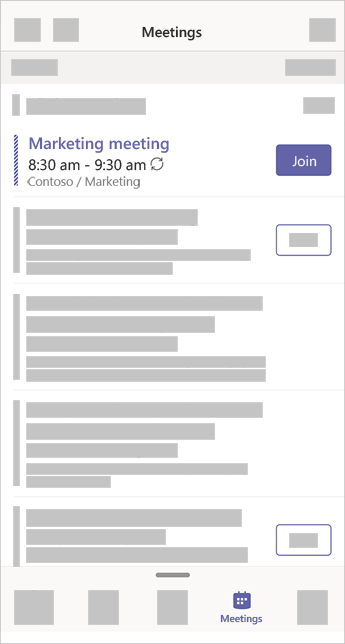
Participar com um ID de reunião a partir da sua aplicação Teams
-
Se tiver sessão iniciada, aceda ao seu Calendário do Teams e toque no ícone Reunir no canto superior direito.
Nota: Se não tiver sessão iniciada, toque em Participar numa reunião e introduza um ID e palavra-passe de reunião.
-
Toque em Participar com um ID de reunião .
-
Introduza um ID de reunião e código de acesso.
-
Para localizar o ID da reunião e o código de acesso, aceda ao seu calendário no Outlook. Abra a reunião em que pretende participar. Na parte inferior do convite para reunião em Ou participar ao introduzir um ID de reunião , encontrará o ID e o código de acesso.
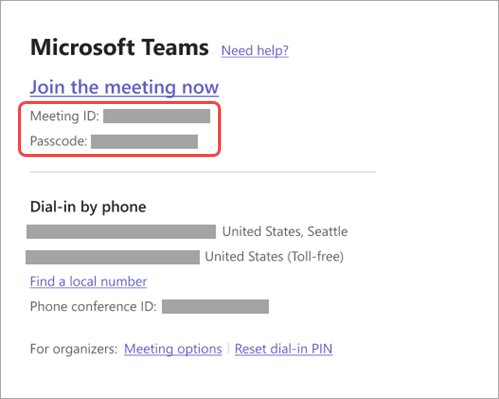
3. Selecione Participar na reunião para participar na reunião como participante.
Participar através de uma notificação
Quando uma reunião do Teams é iniciada, receberá uma notificação que o levará diretamente à reunião sem ter de a encontrar no seu calendário. Basta tocar na notificação para participar.
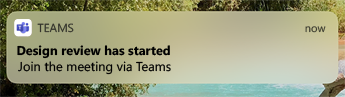
Nota: Por agora, esta funcionalidade só está disponível para iOS. Chegará em breve ao Android!
Participar num canal
Se a reunião ocorrer num canal, verá um convite para participar, conteúdos relevantes e o organizador no próprio canal. Basta selecionar Participar .
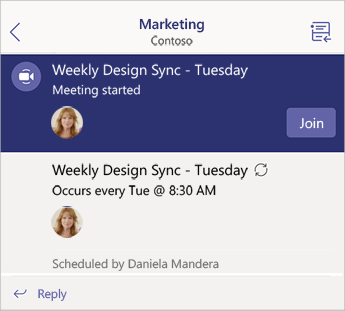
Participar através de um chat
Se a reunião ou o chat de reunião já tiver começado, vai aparecer na sua lista de conversas recentes. Selecione a reunião na sua lista de conversas e, em seguida, selecione Participar na parte superior do chat.
Ligar
Algumas reuniões permitem-lhe participar marcando um número de telefone se não conseguir utilizar a aplicação Teams.
Se existir um número de telefone no convite para a reunião, selecione-o para marcar o número e o ID da conferência. Assim que estiver ligado, marque 1 para participar na reunião.
Se vir um número no convite, mas não for local para si, selecione Localizar um número local para obter um que funcione para si.
Participar em múltiplos dispositivos.
Participe numa reunião em mais do que um dispositivo para ter mais opções de colaboração e partilha de conteúdos. Se já estiver a participar numa reunião no seu portátil, por exemplo, pode participar também no seu telemóvel para partilhar vídeos em direto, controlar uma apresentação com o seu telemóvel e muito mais.
Nota: Consulte Participar numa reunião do Teams num segundo dispositivo e Partilhar conteúdo numa reunião para obter mais informações sobre como utilizar o telemóvel como um dispositivo complementar.
Quando estiver a participar numa reunião num dispositivo, abra o Teams no seu telemóvel. (Certifique-se de que ambos os dispositivos têm sessão iniciada na mesma conta do Teams.)
Verá uma mensagem na parte superior do ecrã do seu telemóvel com uma opção para participar na reunião neste dispositivo. Toque em Participar para partilhar conteúdos a partir do seu telemóvel com todas as pessoas na reunião.
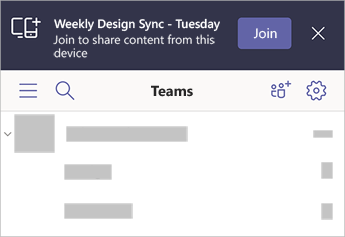
Se participar desta forma, desativaremos o som do microfone e do altifalante do seu telemóvel para evitar causar eco.
Junte-se ao Apple CarPlay
Ligue para a sua próxima reunião agendada em segurança na estrada com o Apple CarPlay. Para saber mais, consulte Colocar chamadas do Microsoft Teams com o Apple CarPlay.
Eis o que precisa para utilizar o CarPlay com o Teams:
-
Veículo que suporta CarPlay
-
iPhone
-
Aplicação Teams para iOS (versão lançada a 31 de agosto de 2021 ou posterior)
Tenha estes aspetos em mente ao utilizar o CarPlay também:
-
Pode participar na sua próxima reunião agendada apenas 15 minutos antes e até cinco minutos após o início da reunião.
-
Se tiver horários de reunião em conflito, o Teams participa na reunião que começa primeiro. Se as reuniões começarem exatamente ao mesmo tempo, o Teams participa no título da reunião em primeiro lugar por ordem alfabética.
-
O calendário do Teams não é atualizado, a menos que tenha a aplicação aberta. É possível que um convite de reunião recente não seja refletido no seu calendário.
-
Só pode utilizar o áudio do Teams.
-
Quando participa numa reunião, o microfone é desativado.
-
Ligue o seu iPhone ao seu veículo utilizando Bluetooth ou um cabo USB.
O ecrã do dispositivo é apresentado no ecrã do carro.
-
Selecione o ícone do Teams para pedir ao Siri.
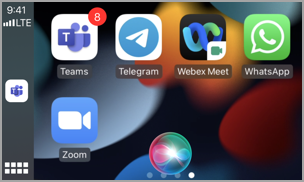
-
Utilize os comandos de voz da Siri para participar na sua reunião. Diga algo como "Ligar para a próxima reunião com o Teams".
Nota: Se os comandos de voz da Siri não funcionarem para si, contacte o seu administrador de TI para se certificar de que permitem utilizar o CarPlay com o Teams .
-
Utilize os controlos de chamada do Teams no ecrã do carro. Por exemplo, toque para ativar o som se precisar de dizer algo.
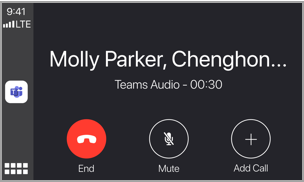
Artigos recomendados
Vídeo: Participar numa reunião do Teams
Como utilizar a aplicação Verificação do Estado de Funcionamento do PC
Noções básicas das reuniões do Teams










