Aanwezigheidsrapporten voor vergaderingen beheren in Microsoft Teams
Krijg inzicht in uw aanwezigheidsdeelname bij vergaderingen met aanwezigheidsrapporten. Schakel aanwezigheidsrapporten in om belangrijke aanwezigheidsgegevens tijdens en na uw vergadering weer te geven en te downloaden.
Meer informatie over wie de vergadering heeft bijgewoond, hoe laat elke persoon zich heeft aangemeld en is vertrokken, en meer. Uw beheerder moet deze functie inschakelen om het beschikbaar te maken. Zie Aanwezigheidsrapport voor vergaderingen en webinars in Microsoft Teams voor meer informatie.
Organisatoren
-
Rapporten worden samen met de andere gegevens van de organisator opgeslagen, zoals e-mailberichten en contactpersonen.
-
Rapporten worden definitief verwijderd als een organisator de organisatie verlaat en niemand anders er toegang toe heeft.
-
Organisatoren kunnen aanwezigheidsrapporten in- of uitschakelen in vergaderingen die ze hebben gemaakt.
Mede-organisatoren
Medeorganisatoren kunnen aanwezigheidsrapporten bekijken en downloaden onder de volgende voorwaarden:
-
De vergadering is gepland in Teams, niet in Outlook.
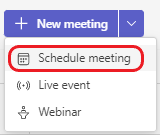
-
Zie Tijdens de vergadering terwijl de vergadering bezig is.
-
Na de vergadering, vanuit de chatsessie van de vergadering.
Opmerking: Na de vergadering kunnen medeorganisatoren geen aanwezigheidsrapporten van de uitnodiging voor de vergadering bekijken of downloaden.
Voor de vergadering
Aanwezigheidsrapporten in- of uitschakelen vóór de vergadering:
-
Ga naar uw Teams-agenda.
-
Selecteer een vergadering.
-
Selecteer Opties voor vergadering....
-
Schakel de wisselknop Aanwezigheidsrapport toestaan in of uit.
-
Kies Opslaan.
Deelnemers kunnen bepalen of ze hun informatie in aanwezigheidsrapporten willen weergeven door naar Instellingen > Privacy in Teams te gaan en de wisselknop Mij in aanwezigheidsrapporten identificeren in of uit te schakelen.
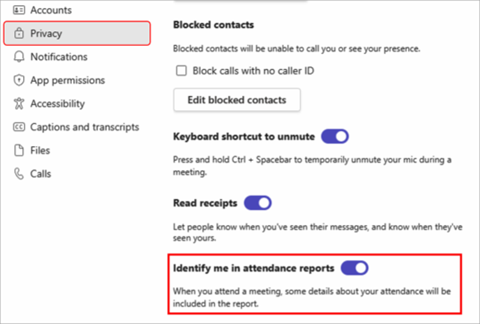
Neem contact op met uw IT-beheerder voor meer hulp bij het beheren van uw aanwezigheidsrapportinstellingen voor vergaderingen.
Tijdens de vergadering
-
Als het deelvenster deelnemers niet is geopend, selecteert u Mensen

-
Selecteer Meer acties en selecteer vervolgens Aanwezigheidslijst downloaden om de huidige aanwezigheidsgegevens te downloaden als een CSV-bestand dat u in Excel kunt openen.
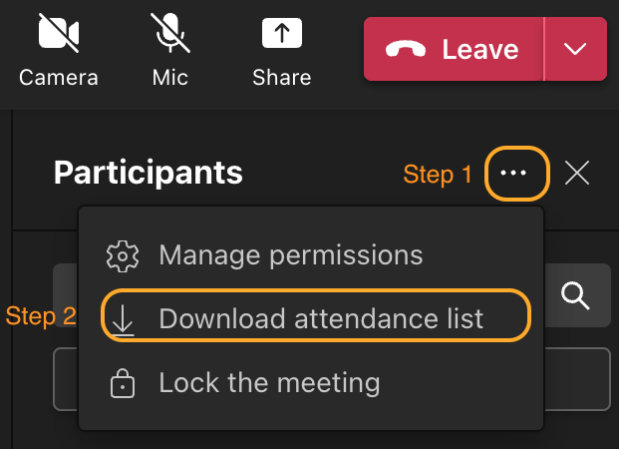
Zoek het bestand in de map Downloads van uw apparaat.
Na de vergadering
U vindt het aanwezigheidsrapport op een paar verschillende plaatsen.
In de uitnodiging van de vergadering
Ga in Teams naar Agenda 
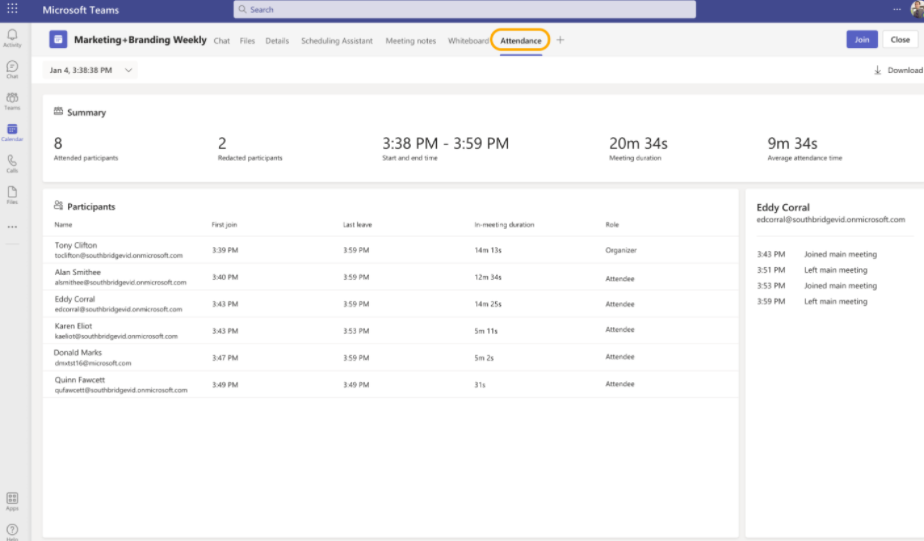
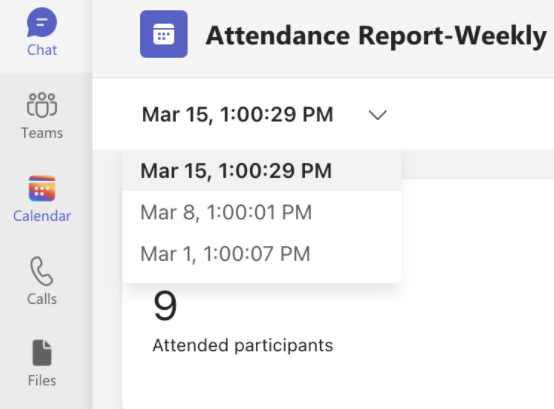
Notities:
-
In kanaalvergaderingen is het aanwezigheidsrapport alleen beschikbaar voor de meest recente vergadering van het kanaal, maar u kunt naar de uitnodigingspagina voor vergaderingen in teams gaan voor alle aanwezigheidsrapporten van kanalen.
Als u het CSV-bestand voor aanwezigheid voor de vergadering wilt downloaden, klikt u op Downloaden.
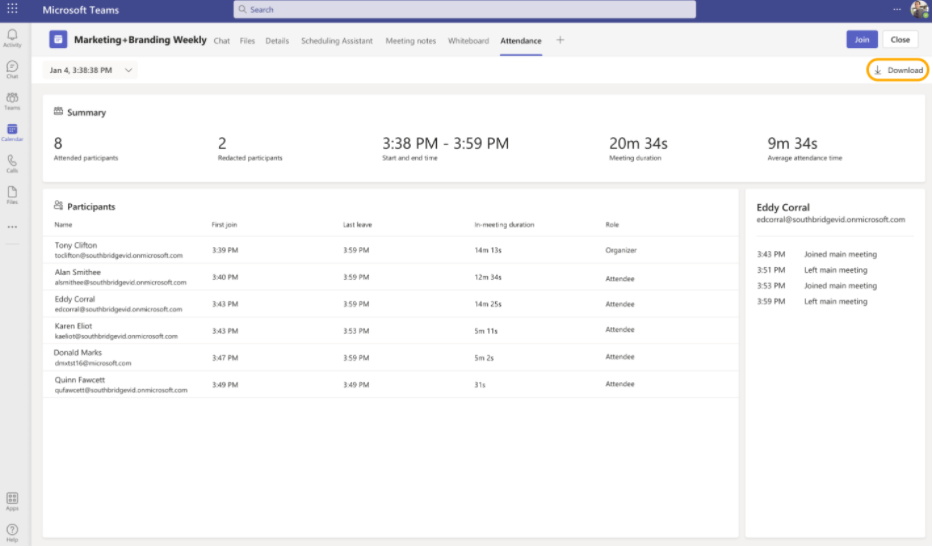
Opmerking: Als u aparte vergaderruimten in uw vergaderingen instelt, worden de aanwezigheidsgegevens weergegeven in de aanwezigheidsrapporten van de hoofdvergadering.
In de chat van de vergadering
Een tegel met het label Aanwezigheidsrapport zal vijf minuten na het einde van de vergadering worden weergegeven in de chat. Selecteer deze om het CSV-bestand te downloaden.
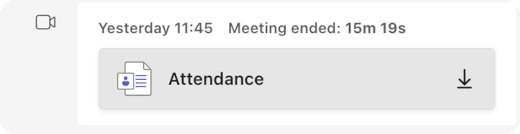
Opmerking: Voor terugkerende vergaderingen ontvangt u na elke gebeurtenis een uniek aanwezigheidsrapport. U ziet de tegel niet in vergaderingschat voor vergaderingen met minder dan 2 deelnemers. U kunt deze rapporten nog steeds zien door naar het tabblad 'aanwezigheid' van de uitnodiging te gaan.
Geplande kanaalvergaderingen
De tegel Aanwezigheid wordt niet ondersteund voor kanaalvergaderingen. Als u de aanwezigheidsrapporten wilt weergeven voor vergaderingen die zijn gemaakt in kanalen, klikt u op Meer acties > Details van vergadering weergeven en gaat u naar het tabblad Aanwezigheid.


Informatie over betrokkenheid
Organisatoren met een Teams Premium licentie hebben toegang tot de nieuwe afspraakgegevens, waar ze gegevens over vergaderingsafspraken kunnen bekijken en downloaden, zoals totale reacties, opgeheven handen, ingeschakelde camera's en meer op het tabblad Aanwezigheid na een geplande vergadering of webinar.
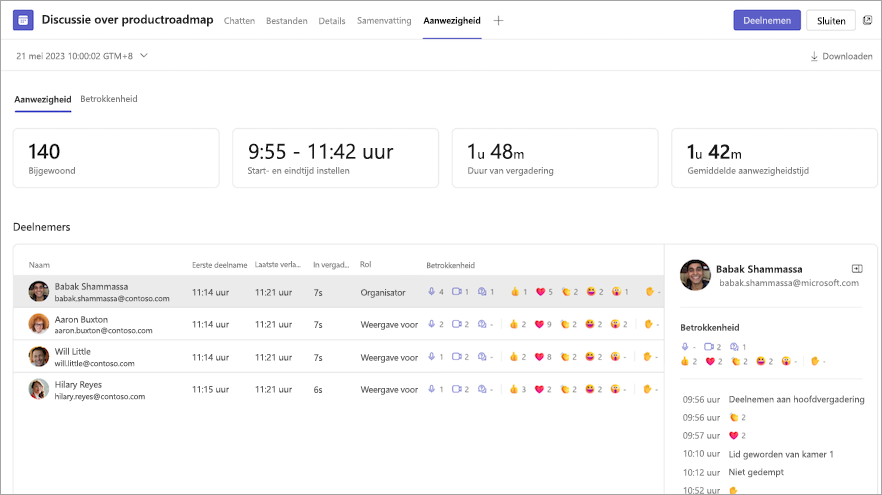
Bekende problemen en beperkingen
-
In vergaderingen met meer dan 120 deelnemers bevat het aanwezigheidsrapport dat beschikbaar is tijdens de vergadering slechts een gedeeltelijke lijst met deelnemers. Het rapport na de vergadering bevat de volledige lijst.
-
Het rapport bevat geen inzichten uit verwijderde aparte vergaderruimten.
-
Het rapport bevat momenteel geen deelnemers die alleen kijken.
-
Als er een kanaalvergadering wordt uitgevoerd en iemand een tweede vergadering binnen hetzelfde kanaalgesprek start, is een aanwezigheidsrapport alleen beschikbaar voor de tweede vergadering. U kunt naar het tabblad Aanwezigheid gaan in de uitnodiging voor de Teams-agenda voor alle aanwezigheidsrapporten van alle kanalen.
-
Als iemand in de lobby wacht en niet wordt toegelaten tot de vergadering, wordt deze persoon niet opgenomen in het rapport.
-
Wanneer een deelnemer in de wachtstand staat voor een vergadering, wordt de informatie voor deze periode nog steeds opgenomen in het aanwezigheidsrapport.
-
Het rapport wordt niet ondersteund voor Nu vergaderen in kanaalvergaderingen.
Bekijk aanwezigheidsrapporten rechtstreeks in de mobiele Microsoft Teams-appom inzicht te krijgen in uw vergaderingen en webinars. Bekijk de registratiegegevens van webinars, de tijden waarop deelnemers aan vergaderingen hebben deelgenomen en verlaten, en nog veel meer.
Opmerking: Als u alle aanwezigheidsrapportgegevens wilt bekijken, bekijkt u het rapport in Teams voor desktop of web.
Aanwezigheidsrapporten in- of uitschakelen vóór een vergadering
Aanwezigheidsrapporten in- of uitschakelen vóór de vergadering:
-
Ga naar uw Teams-agenda.
-
Open een vergadering.
-
Tik op Opties voor vergadering....
-
Schakel de wisselknop Aanwezigheidsrapport toestaan in of uit.
-
Tik op Opslaan.
Deelnemers kunnen bepalen of ze hun informatie in aanwezigheidsrapporten willen weergeven door naar Instellingen > Privacy > Aanwezigheidsrapportgegevens in Teams te gaan en de wisselknop Mij in aanwezigheidsrapporten identificeren in of uit te schakelen.
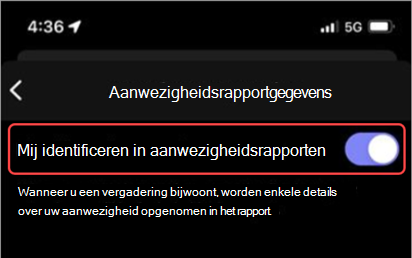
Neem contact op met uw IT-beheerder voor meer hulp bij het beheren van uw aanwezigheidsrapportinstellingen voor vergaderingen.
Een aanwezigheidsrapport openen
Een aanwezigheidsrapport openen:
-
Open de chatgeschiedenis van uw vergadering.
-
Tik op het bericht Vergadering beëindigd .
-
Tik op Meer > aanwezigheidsrapport.
Een aanwezigheidsrapport delen
Een aanwezigheidsrapport delen:
-
Open een aanwezigheidsrapport.
-
Tik op

-
Tik op











