Deelnemen aan een vergadering in Microsoft Teams
Neem altijd en overal deel aan Teams-vergaderingen vanaf elk apparaat.
Teams-vergaderingen zijn het beste wanneer u hieraan deelneemt vanuit de Teams-app of teams op het web, en er zijn verschillende manieren om dat te doen: lees verder voor meer informatie over deelnemen via een koppeling, vanuit uw agenda en meer. Als u de app of het web niet kunt gebruiken, kunt u bij sommige vergaderingen inbellen met een telefoonnummer.

Als u problemen ondervindt bij het deelnemen aan een Teams-vergadering, kunt u deze tips proberen: Ik kan niet deelnemen aan een Teams-vergadering .
In dit artikel
Bekijk de video Deelnemen aan een Teams-vergadering voor meer informatie.
Deelnemen via koppeling
Het enige wat u nodig hebt om deel te nemen aan een Teams-vergadering is een koppeling. Selecteer Nu deelnemen aan de vergadering in uw uitnodiging voor de vergadering om naar een pagina te gaan waar u kunt kiezen of u wilt deelnemen aan het web of de bureaublad-app kunt downloaden.
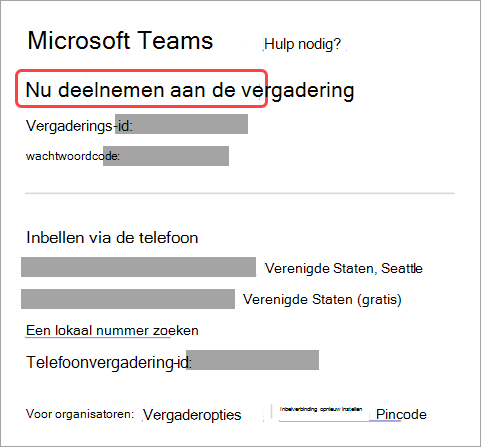
Als u de Teams-app al hebt, wordt deze automatisch geopend.
Als u geen Teams-account hebt en de organisator dit heeft toegestaan, hebt u mogelijk de optie om uw naam in te voeren om deel te nemen aan de vergadering. Als u een Teams-account hebt, selecteert u Aanmelden om deel te nemen met toegang tot de vergaderingschat en meer. Vervolgens kunt u, afhankelijk van de instellingen van de organisator, direct deelnemen aan de vergadering of gaat u naar de lobby waar personen in de vergadering u kunnen toelaten.
Deelnemen aan een vergadering die is georganiseerd door een gebruiker van een persoonlijk Teams-account
Als u wilt deelnemen aan een vergadering die is georganiseerd door een gebruiker van een persoonlijk Teams-account, kunt u uw Teams (werk of school)-account gebruiken om de vergadering bij te wonen. Wanneer u een uitnodiging voor een vergadering ontvangt, kunt u deelnemen vanuit uw Teams-agenda. Als iemand u een uitnodiging voor een vergadering stuurt in Chat, selecteert u de koppeling > Nu deelnemen.
-
Selecteer in Teams Agenda aan de linkerkant om uw vergaderingen weer te geven.
-
Zoek de vergadering die u wilt bijwonen en selecteer Deelnemen.
U hoeft niet te schakelen tussen persoonlijk gebruik en Teams (werk of school) van Teams. Soms is het gebruik van één Teams-account om deel te nemen aan een vergadering aan uw behoeften, maar er kunnen gevallen zijn dat het veranderen van account de beste beslissing voor u is.
Als u besluit deel te nemen aan een vergadering in Teams voor persoonlijk gebruik, neemt u deel aan de vergadering met uw accountidentiteit van Teams voor persoonlijk gebruik. Het privacybeleid en de voorwaarden voor gegevensverwerking van uw organisatie zijn niet van toepassing op deelname aan Microsoft Teams voor persoonlijk gebruik. In plaats daarvan is de Privacyverklaring van Microsoft van toepassing op de gegevensverwerking voor Teams voor vergaderingen voor persoonlijk gebruik.
Opmerking: Sommige functies zijn mogelijk niet beschikbaar voor persoonlijke Teams-gebruikers die deelnemen aan een vergadering. Meer informatie over wat wel en niet werkt voor microsoft teams (gratis) deelnemers.
Deelnemen vanuit agenda of id
-
Selecteer Agenda aan de linkerkant van Teams om uw vergaderingen weer te geven.
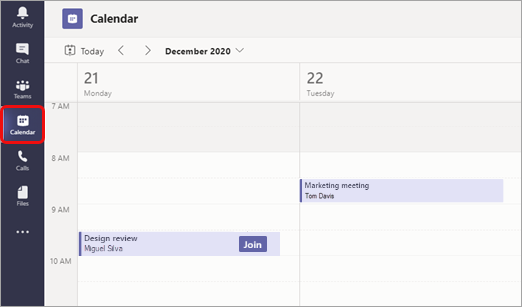
-
Zoek de gewenste vergadering en selecteer Deelnemen.
Of als iemand de vergadering start, ontvangt u een melding waarmee u kunt deelnemen.
Deelnemen met een vergaderings-id vanuit uw Teams-app
-
Selecteer In uw Teams-agenda de optie Deelnemen met een id.
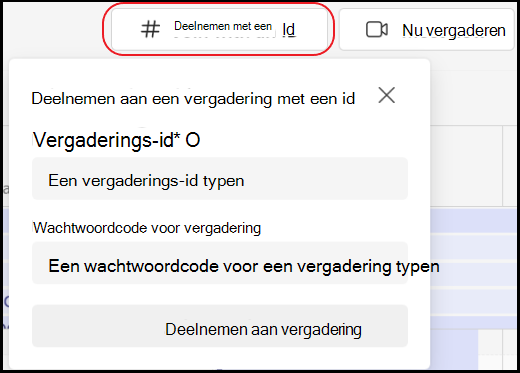
2. Voer een vergaderings-id en wachtwoordcode in.
-
Als u zowel de vergaderings-id als de wachtwoordcode wilt vinden, gaat u naar uw agenda in Outlook. Open de vergadering waaraan u wilt deelnemen. In de uitnodiging voor de vergadering ziet u de vergaderings-id en wachtwoordcode.
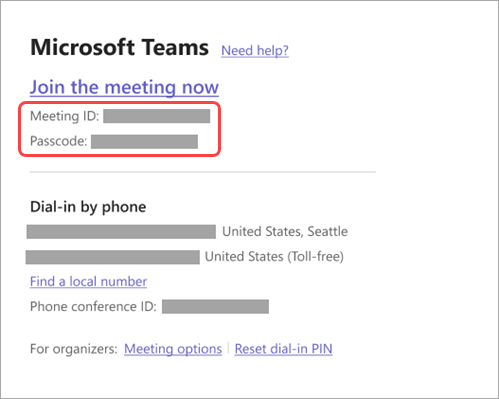
3. Selecteer Deelnemen aan vergadering om als deelnemer aan de vergadering deel te nemen.
Deelnemen aan een kanaal
Als een vergadering plaatsvindt in een kanaal, ziet u direct in het kanaal een uitnodiging om deel te nemen, relevante inhoud en wie er aan de vergadering deelnemen. Selecteer gewoon Deelnemen .
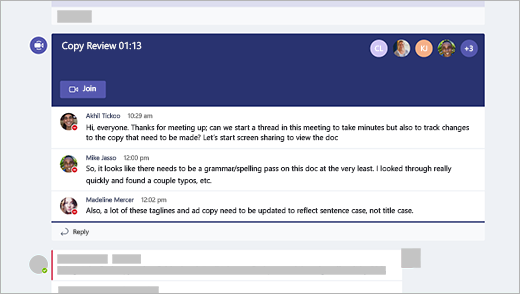
Deelnemen vanuit een chatgesprek
Als de vergadering al is gestart, wordt deze weergegeven in de lijst met recente chatberichten. Selecteer de vergadering in uw chatlijst en selecteer vervolgens Deelnemen bovenaan de chat.

Inbellen
Als u de Teams-app of de webversie van Teams niet kunt gebruiken, kunt u deelnemen aan sommige vergaderingen door een telefoonnummer te bellen. Meer informatie hier: Deelnemen aan een Teams-vergadering via de telefoon
Als de uitnodiging voor de vergadering een telefoonnummer en vergadering-id bevat, hoeft u alleen het nummer te kiezen om deel te nemen.
Opmerking: Voor inbellen bij een Teams-vergadering is geen pincode vereist.
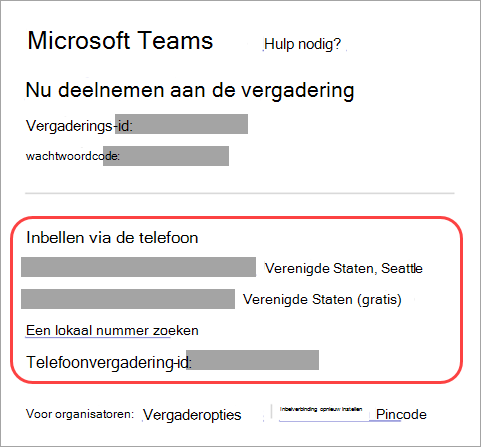
Het nummer in uw uitnodiging is mogelijk niet lokaal voor u. Selecteer Een lokaal nummer zoeken om er een op te halen.
Verbinding maken met een ruimte terwijl u deelneemt
Wanneer u uw audio- en video-instellingen kiest, kunt u verbinding maken met een vergaderruimte en de bijbehorende audio- en videoapparaten gebruiken.
Verbinding maken met een ruimte:
-
Neem deel aan uw vergadering. Wacht voordat u binnengaat totdat een ruimte is gedetecteerd.
Belangrijk: Schakel Bluetooth in op uw apparaat om ruimten in de buurt te detecteren.
-
Selecteer Audio in ruimte en bevestig de ruimte waarmee u verbinding wilt maken.
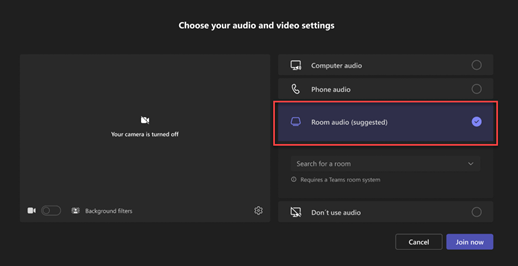
Opmerking: Selecteer X om een voorgestelde ruimte te sluiten en zoek naar een andere ruimte. Kamers met het cast-pictogram

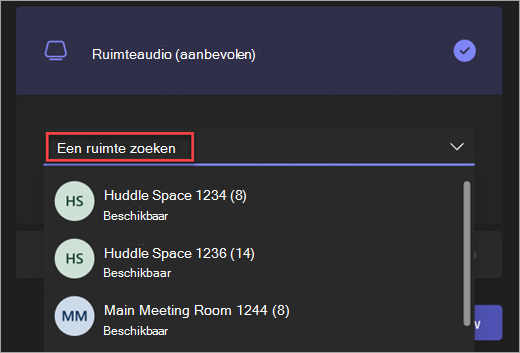
-
Selecteer Nu deelnemen .

Deelnemen aan een vergadering als avatar
U kunt deelnemen aan elke Teams-vergadering als een persoonlijke avatar door de instructies hier te volgen.
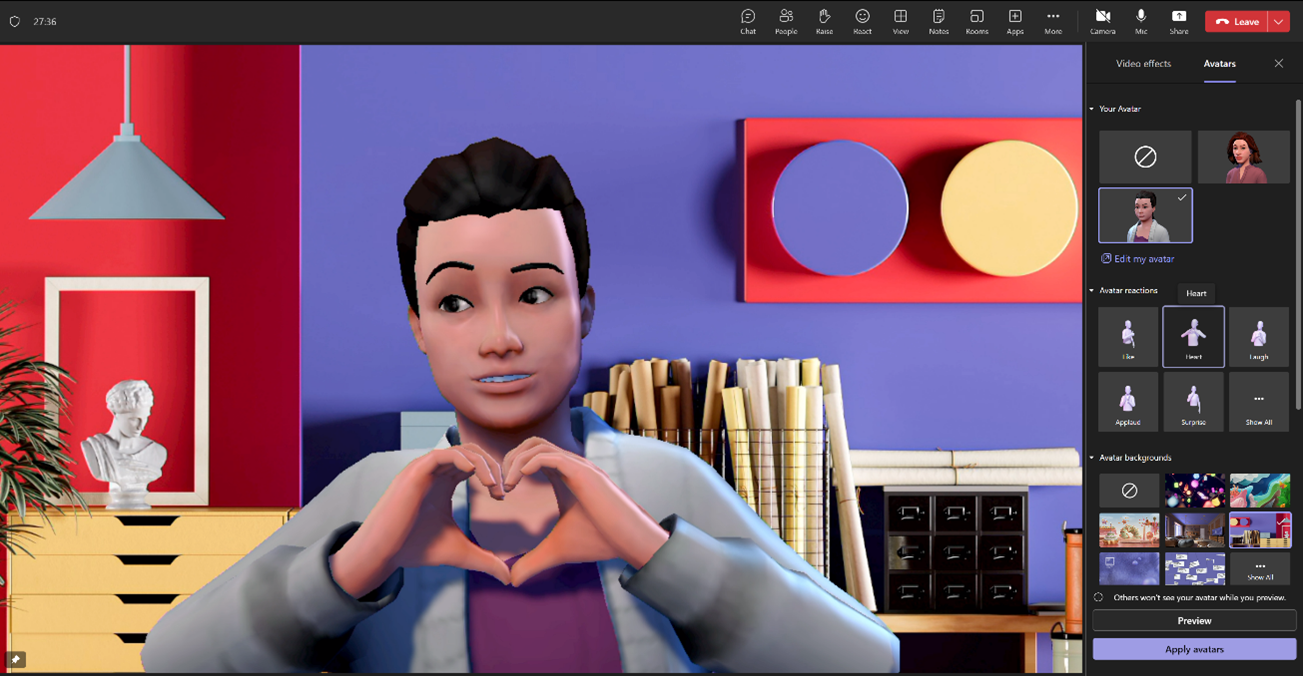
Er zijn veel manieren om deel te nemen aan een Teams-vergadering met een mobiel apparaat.
Opmerking: De eerste keer dat u deelneemt aan een Teams-vergadering of oproep op een Apple-apparaat met iOS 14, ziet u mogelijk een bericht van uw browser waarin wordt aangegeven dat Teams toegang tot het lokale netwerk aanvraagt. Dit komt door een wijziging in de privacyverbeteringen voor iOS 14. Teams heeft lokale netwerkmachtigingen nodig om peer-to-peer-architectuur (P2P) te ondersteunen om deel te nemen aan vergaderingen en oproepen.
In dit artikel
Overzicht

Bekijk deze video voor een beknopt overzicht van het deelnemen aan een Teams-vergadering op mobiele apparaten.
Opmerking: Als u op uw mobiele apparaat in een Teams-vergadering zit, wordt het scherm van het apparaat niet uitgeschakeld als u niet weg navigeert van het vergadervenster (of als u weg navigeert maar terugkomt voordat het wordt uitgeschakeld). Als u uw scherm tijdens een vergadering uitschakelt, blijft u verbonden, maar wordt het apparaat vergrendeld.
Deelnemen via koppeling
Om het beste uit Teams-vergaderingen op mobiel te halen, inclusief het delen van audio, video en inhoud, moet u de mobiele Teams-app downloaden en installeren.
Als u de app hebt, tikt u op Nu deelnemen aan de vergadering in de uitnodiging voor de vergadering om de app te openen en deel te nemen aan de vergadering.
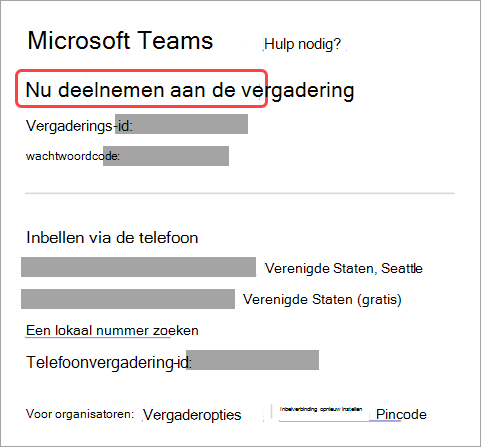
Als u de app niet hebt, gaat u naar de App Store waar u deze kunt downloaden.
Opmerking: Download de app voordat de vergadering begint. Het kan een paar minuten duren, afhankelijk van uw internetverbinding.
Als u geen Teams-account hebt, selecteert u Deelnemen als gast en voert u uw naam in om deel te nemen aan de vergadering. Afhankelijk van hoe de vergadering is ingesteld, moet u zich mogelijk aanmelden bij een account dat is geautoriseerd voor de vergadering. Zie Deelnemen aan een vergadering zonder een Teams-account voor meer informatie.
Als u een Teams-account hebt, selecteert u Aanmelden en deelnemen om deel te nemen met toegang tot de vergaderingschat en meer. Afhankelijk van de instellingen van de organisator kunt u direct deelnemen aan de vergadering of gaat u naar de lobby waar iemand anders u kan toelaten.
Deelnemen aan een vergadering die is georganiseerd door een gebruiker van een persoonlijk Teams-account
Als u wilt deelnemen aan een vergadering die is georganiseerd door een gebruiker van een persoonlijk Teams-account, kunt u uw Teams (werk of school)-account gebruiken om de vergadering bij te wonen. Wanneer u een uitnodiging voor een vergadering ontvangt, kunt u deelnemen vanuit uw Teams-agenda. Als iemand u een uitnodiging voor een vergadering stuurt in Chat, tikt u op de koppeling > Nu deelnemen.
-
Tik in Teams op Agenda onderaan de app om uw vergaderingen te bekijken.
-
Zoek de vergadering die u wilt bijwonen en tik op Deelnemen.
U hoeft niet te schakelen tussen persoonlijk gebruik en Teams (werk of school) van Teams. Soms is het gebruik van één Teams-account om deel te nemen aan een vergadering aan uw behoeften, maar er kunnen gevallen zijn dat het veranderen van account de beste beslissing voor u is.
Als u besluit deel te nemen aan een vergadering in Teams voor persoonlijk gebruik, neemt u deel aan de vergadering met uw accountidentiteit van Teams voor persoonlijk gebruik. Het privacybeleid en de voorwaarden voor gegevensverwerking van uw organisatie zijn niet van toepassing op deelname aan Teams voor persoonlijk gebruik. In plaats daarvan is de Privacyverklaring van Microsoft van toepassing op de gegevensverwerking voor Teams voor vergaderingen voor persoonlijk gebruik.
Opmerking: Sommige mogelijkheden zijn mogelijk niet beschikbaar voor persoonlijke Teams-gebruikers wanneer ze deelnemen aan een vergadering. Meer informatie over wat wel en niet werkt voor microsoft teams (gratis) deelnemers.
Deelnemen vanuit agenda
Tik op Agenda 
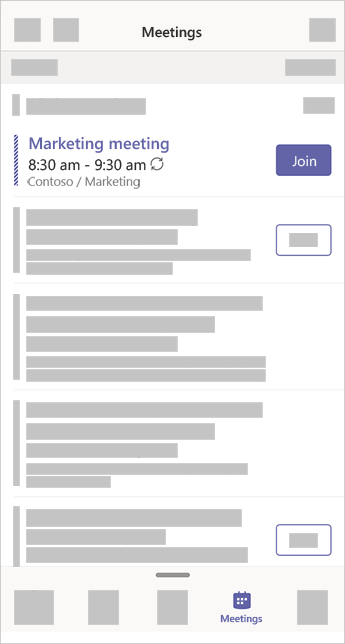
Deelnemen met een vergaderings-id vanuit uw Teams-app
-
Als u bent aangemeld, gaat u naar uw Teams-agenda en tikt u op het pictogram Vergaderen in de rechterbovenhoek.
Opmerking: Als u niet bent aangemeld, tikt u op Deelnemen aan een vergadering en voert u een vergaderings-id en wachtwoord in.
-
Tik op Deelnemen met een vergaderings-id .
-
Voer een vergaderings-id en wachtwoordcode in.
-
Als u zowel de vergaderings-id als de wachtwoordcode wilt vinden, gaat u naar uw agenda in Outlook. Open de vergadering waaraan u wilt deelnemen. Onder aan de uitnodiging voor de vergadering vindt u onder Of neem deel door een vergaderings-id in te voeren , de id en wachtwoordcode.
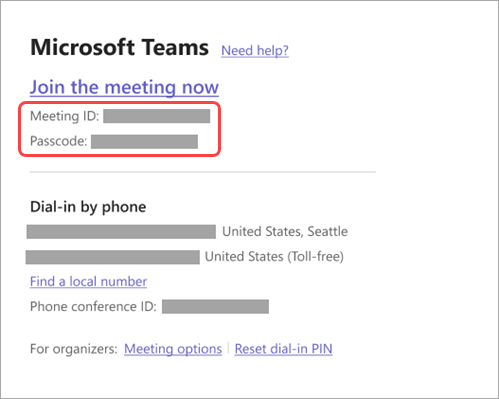
3. Selecteer Deelnemen aan vergadering om als deelnemer aan de vergadering deel te nemen.
Deelnemen via een melding
Wanneer een Teams-vergadering begint, ontvangt u een melding die u rechtstreeks naar de vergadering brengt, zonder deze in uw agenda te vinden. Tik op de melding om deel te nemen.
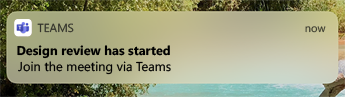
Opmerking: Dit is op dit moment alleen beschikbaar voor iOS. Binnenkort beschikbaar voor Android.
Deelnemen aan een kanaal
Als een vergadering plaatsvindt in een kanaal, ziet u direct in het kanaal een uitnodiging om deel te nemen, relevante inhoud en de organisator. Selecteer gewoon Deelnemen .
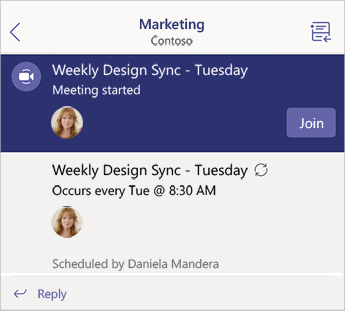
Deelnemen vanuit een chatgesprek
Als de chatsessie of de vergadering al is gestart, wordt deze weergegeven in de lijst met recente chatberichten. Selecteer de vergadering in uw chatlijst en selecteer vervolgens Deelnemen bovenaan de chat.
Inbellen
Bij sommige vergaderingen kunt u deelnemen door een telefoonnummer te bellen als u de Teams-app niet kunt gebruiken.
Als er een telefoonnummer in de uitnodiging voor de vergadering staat, selecteert u dit om het nummer en de vergadering-id te kiezen. Zodra u verbinding hebt gemaakt, kiest u 1 om deel te nemen aan de vergadering.
Als u een nummer in de uitnodiging ziet, maar dit niet lokaal voor u is, selecteert u Een lokaal nummer zoeken om een nummer te krijgen dat voor u geschikt is.
Deelnemen op meerdere apparaten
Neem deel aan een vergadering op meer dan één apparaat voor meer opties voor samenwerking en het delen van inhoud. Als u bijvoorbeeld al in vergadering bent op uw laptop, kunt u ook deelnemen op uw telefoon om live video te delen, een presentatie met uw telefoon te bedienen en nog veel meer.
Opmerking: Zie Deelnemen aan een Teams-vergadering op een tweede apparaat en Inhoud delen in een vergadering voor meer informatie over het gebruik van uw telefoon als begeleidend apparaat.
Wanneer u deelneemt aan een vergadering op één apparaat, opent u Teams op uw mobiele telefoon. (Zorg ervoor dat beide apparaten zijn aangemeld bij hetzelfde Teams-account.)
U ziet een bericht boven aan het scherm van uw mobiel met een optie om deel te nemen aan de vergadering. Tik op Deelnemen om inhoud vanaf uw telefoon te delen met iedereen in de vergadering.
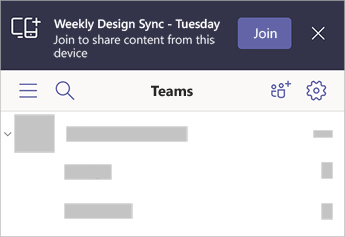
Als u op deze manier deelneemt, dempen we de microfoon en luidspreker van uw telefoon om te voorkomen dat er een echo-effect ontstaat.
Deelnemen met Apple CarPlay
Bel veilig in bij uw volgende geplande vergadering onderweg met Apple CarPlay. Zie Microsoft Teams-gesprekken plaatsen met Apple CarPlay voor meer informatie.
Dit hebt u nodig om CarPlay met Teams te gebruiken:
-
Voertuig dat Ondersteuning biedt voor CarPlay
-
iPhone
-
Teams-app voor iOS (versie uitgebracht op 31 augustus 2021 of hoger)
Houd ook rekening met het volgende tijdens het gebruik van CarPlay:
-
U kunt al 15 minuten voor en vijf minuten na het begin van de vergadering deelnemen aan de volgende geplande vergadering.
-
Als u conflicterende vergadertijden hebt, neemt Teams deel aan de vergadering die als eerste begint. Als vergaderingen op exact hetzelfde moment beginnen, wordt Teams lid van de vergadering op basis van de titel van de vergadering in alfabetische volgorde.
-
De Teams-agenda wordt niet bijgewerkt, tenzij u de app hebt geopend. Het is mogelijk dat een recente uitnodiging voor een vergadering niet wordt weergegeven in uw agenda.
-
U kunt alleen Teams-audio gebruiken.
-
Wanneer u deelneemt aan een vergadering, wordt uw microfoon gedempt.
-
Sluit uw iPhone aan op uw voertuig via Bluetooth of een USB-kabel.
Het scherm van uw apparaat wordt weergegeven op het beeldscherm van uw auto.
-
Selecteer het pictogram Teams om Siri te vragen.
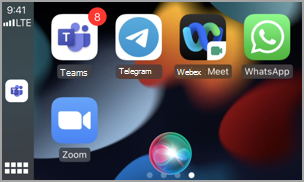
-
Gebruik spraakopdrachten van Siri om deel te nemen aan uw vergadering. Zeg iets als 'Volgende vergadering bellen met Behulp van Teams'.
Opmerking: Als spraakopdrachten van Siri niet voor u werken, neem dan contact op met uw IT-beheerder om te controleren of deze het gebruik van CarPlay met Teams toestaat .
-
Gebruik de teams-aanroepbesturingselementen op het beeldscherm van uw auto. Tik bijvoorbeeld om het dempen op te heffen als u iets wilt zeggen.
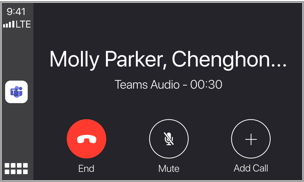
Aanbevolen artikelen
Video: Deelnemen aan een Teams-vergadering
De app Pc-statuscontrole gebruiken
Basisbeginselen van Teams-vergaderingen










